Adobe Reader インストール
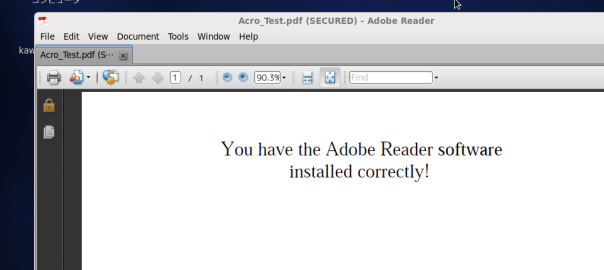
Adobe ReaderはLinux版も用意されています。以前はyumレポジトリに登録されていましたが、現在は外して(外されて?)しまったようです。なので、ダウンロードしてローカルインストールという流れになります。
ダウンロード(英語版)
# wget http://ardownload.adobe.com/pub/adobe/reader/unix/9.x/9.5.5/enu/AdbeRdr9.5.5-1_i486linux_enu.rpm
日本語版の場合
# wget http://ardownload.adobe.com/pub/adobe/reader/unix/9.x/9.4.2/jpn/AdbeRdr9.4.2-1_i486linux_jpn.rpm
バージョンが追いついてないようで、できるだけ最新版である英語版のほうがいいと思われます。
各言語での最新バージョンは以下で確認できます。
Adobe - Adobe Readerのダウンロード - すべてのバージョン
ローカルインストール
# yum localinstall AdbeRdr9.5.5-1_i486linux_enu.rpm
スペックにもよりますが結構時間がかかります。
「アプリケーション」→「オフィス」にインストールされます。
バージョン確認
# acroread -v 9.5.5
関連記事
-

-
yum実行が中断された場合の再開方法
yumコマンド実行中にサーバがダウンしたり、ネットワークトラブルなどで中断した場合、再起動後にyumを実行した際に以下のようなエラーメッセージで実行できません。 There are un
-

-
FTPサーバ(vsftpd)を導入
vsftpd (Very Secure FTP deamon)の導入メモ vsftpをインストール yumでインストール # yum -y install vsftpd 手動起
-
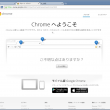
-
Google Chrome インストール
商用ディストリビューションであるRed Hatやそれの無償版であるCentOSで、Google Chromeはサポート対象から外されてしまったようです。 Google Says Red Hat
-

-
Timezoneの設定 (JSTに変更する)
JSTに変更する。 # cp -p /usr/share/zoneinfo/Japan /etc/localtime 確認 # date Mon Aug 25 00:2
-
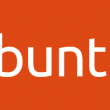
-
Ruby 2.xをUbuntuにインストール
Ubuntuでは「Stable Release Updates Policy」に基づいて最新版のパッケージの公開されておらず、公式のレポジトリではRuby 1.9.xまでが安定版として提供されています
-

-
Doxygenのインストールと設定
Doxygenのインストール yumリポジトリには古いバージョンのものしか登録されていません。ここでは最新版をダウンロードし、インストールしてみます。(最新版1.8.6) # ダウンロード
-
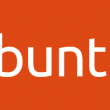
-
Ubuntuバージョンを取得する
Ubuntuのバージョンはコマンド「lsb_release」を使用して確認することができます。 /etc/lsb-releaseを参照することでも同情報を取得できます。もしくは、/etc/os-re
-

-
Ruby 1.9.x インストール
バージョン1.9をソースからコンパイルしてインストールのメモ # wget http://cache.ruby-lang.org/pub/ruby/2.1/ruby-1.9.3-p545.tar
-

-
Ruby 2.1.x ソースからコンパイルインストール
Rubyをソースからインストールした際のメモです。(執筆時最新版 Ruby 2.1.2) ダウンロードファイルのパスは以下を参照(過去分も含めて) Ruby CDN # cd /usr/
-

-
telnetサーバを導入
telnetサーバのインストール # yum -y install telnet-server telnetサーバの設定 # vi /etc/xinetd.d/telnet
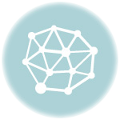
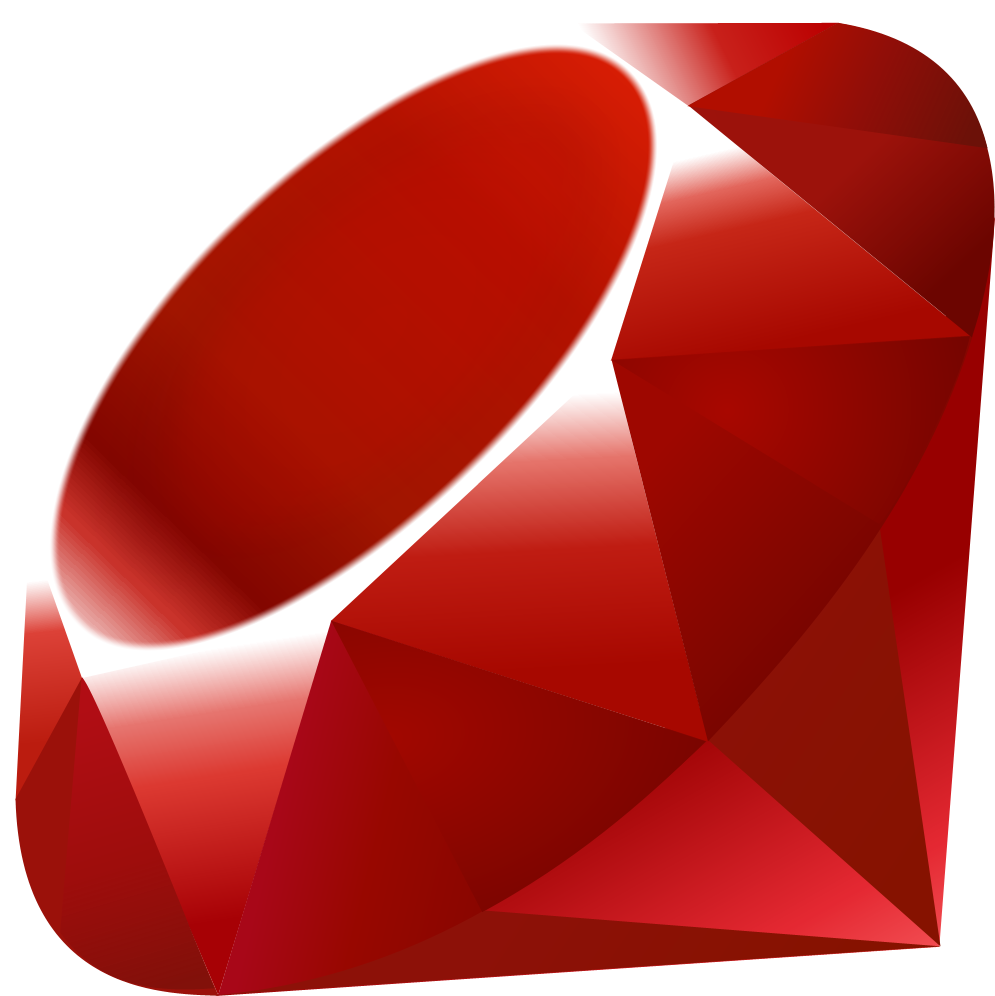
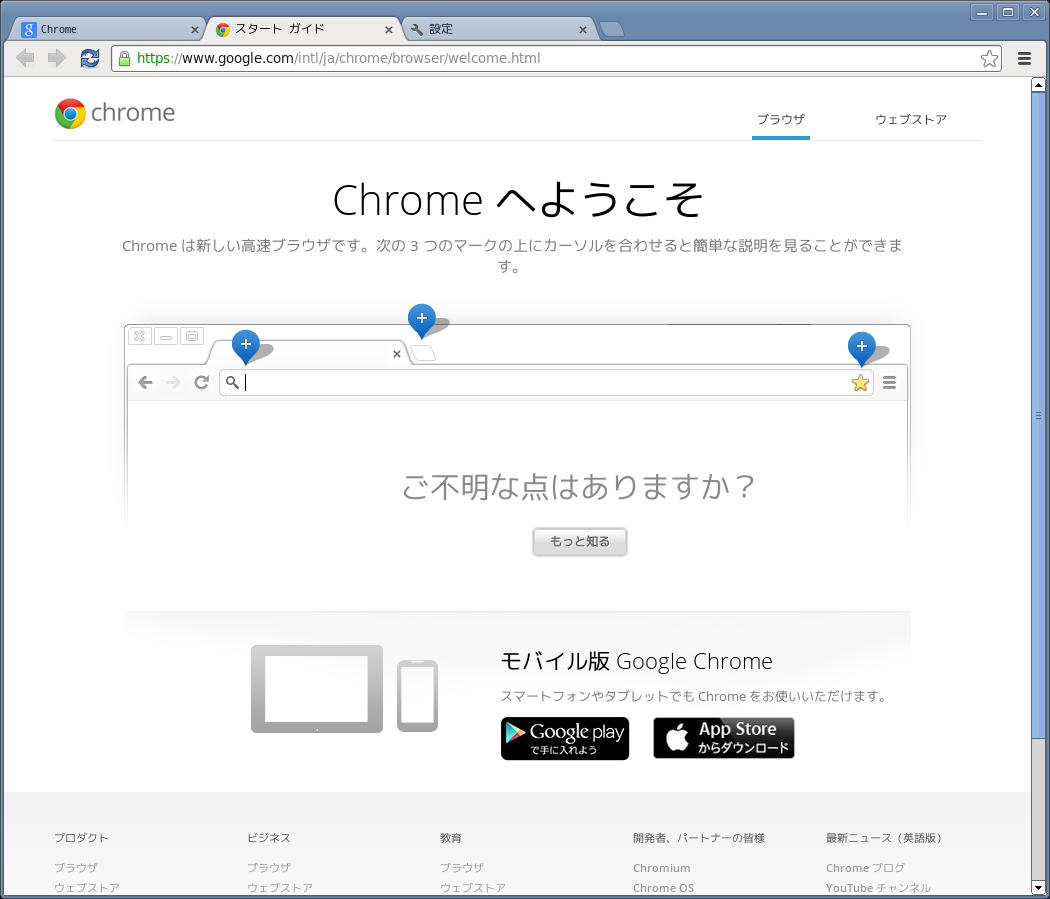
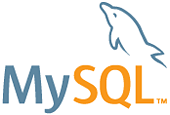


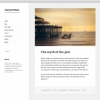
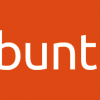



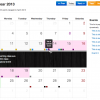
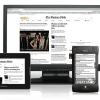

Comment
Knuckle cracking is the sound of bubble forming: http://t.co/2vIbNXaPuU