JDK 7 インストール
ダウンロード
Java SE - Downloads | Oracle Technology Network | Oracle
こちらから、JDK Downloadへすすみ、"Accept License Agreement"をチェックするとリンクURLが各ファイルの直パスにかわるのでそこからパスを取得。
現時点では、「jdk-7u51-linux-i586.rpm」(Linux x86用の場合)
そのままダウンロードしてもいいですし、以下のコマンドラインからもダウンロードができます。
Cookieにダウンロードページの"Accept License Agreement"押下時に保持されるクッキーを指定します。
(前) "Cookie: gpw_e24=http%3A%2F%2Fwww.oracle.com"
(後) "Cookie: oraclelicense=accept-securebackup-cookie"
32ビット # wget --no-check-certificate --no-cookies --header "Cookie: oraclelicense=accept-securebackup-cookie" "https://edelivery.oracle.com/otn-pub/java/jdk/7u51-b13/jdk-7u51-linux-i586.rpm" 64ビット # wget --no-check-certificate --no-cookies --header "Cookie: oraclelicense=accept-securebackup-cookie" "http://download.oracle.com/otn-pub/java/jdk/7u67-b01/jdk-7u51-linux-x64.rpm"
インストール
インストールは、以下のページで各アーキテクチャごとに参考にして下さい。
Linux Platform Install (JDK)
# rpm -ivh jdk-7u51-linux-i586.rpm
バージョン確認
# java -version java version "1.7.0_51" Java(TM) SE Runtime Environment (build 1.7.0_51-b13) Java HotSpot(TM) Client VM (build 24.51-b03, mixed mode, sharing)
JDKには、javadocなども含まれています。
ログ
アップグレード
対象のバージョンを上記同様ダウンロード
Java SE 7 Update Release Notes
# rpm -Uvh jdk-7u67-linux-i586.rpm
# java -version java version "1.7.0_67" Java(TM) SE Runtime Environment (build 1.7.0_67-b01) Java HotSpot(TM) Client VM (build 24.65-b04, mixed mode, sharing)
関連記事
-
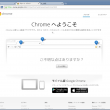
-
Google Chrome インストール
商用ディストリビューションであるRed Hatやそれの無償版であるCentOSで、Google Chromeはサポート対象から外されてしまったようです。 Google Says Red Hat
-

-
Doxygenのインストールと設定
Doxygenのインストール yumリポジトリには古いバージョンのものしか登録されていません。ここでは最新版をダウンロードし、インストールしてみます。(最新版1.8.6) # ダウンロード
-
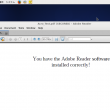
-
Adobe Reader インストール
Adobe ReaderはLinux版も用意されています。以前はyumレポジトリに登録されていましたが、現在は外して(外されて?)しまったようです。なので、ダウンロードしてローカルインストールという流
-

-
REMIレポジトリの追加
RemiのサイトLes RPM de Remi - Repositoryよりリンクを取得 今回の対象はCentOS 6.5のためrelease-6とします。 # rpm -Uvh http
-

-
Timezoneの設定 (JSTに変更する)
JSTに変更する。 # cp -p /usr/share/zoneinfo/Japan /etc/localtime 確認 # date Mon Aug 25 00:2
-

-
EPELレポジトリの追加
EPELは、主にRedHat系であるRHEL, CentOS, Scientific Linux向けのオープンソースのパッケージが公開されているレポジトリです。 レポジトリ追加 パスを探す場合
-
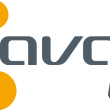
-
Avast! Linux Home Editionをインストール
普段WindowsやMacに使用している「Avast AntiVirus」のLinuxバージョンがあるので試してみました。現在は、提供が終了されているためダウンロード、ローカルインストールという流れに
-

-
MySQL インストール
利用できるパッケージを確認 # yum list mysql ~ Available Packages mysql.i686
-

-
Ruby 2.1.x ソースからコンパイルインストール
Rubyをソースからインストールした際のメモです。(執筆時最新版 Ruby 2.1.2) ダウンロードファイルのパスは以下を参照(過去分も含めて) Ruby CDN # cd /usr/
-

-
ディレクトリの階層をツリー形式で表示「tree」コマンド
LinuxでもWindows同様に、ディレクトリ階層をツリー形式で表示してくれる「tree」コマンドが使用可能です。 インストール # yum install tree tree
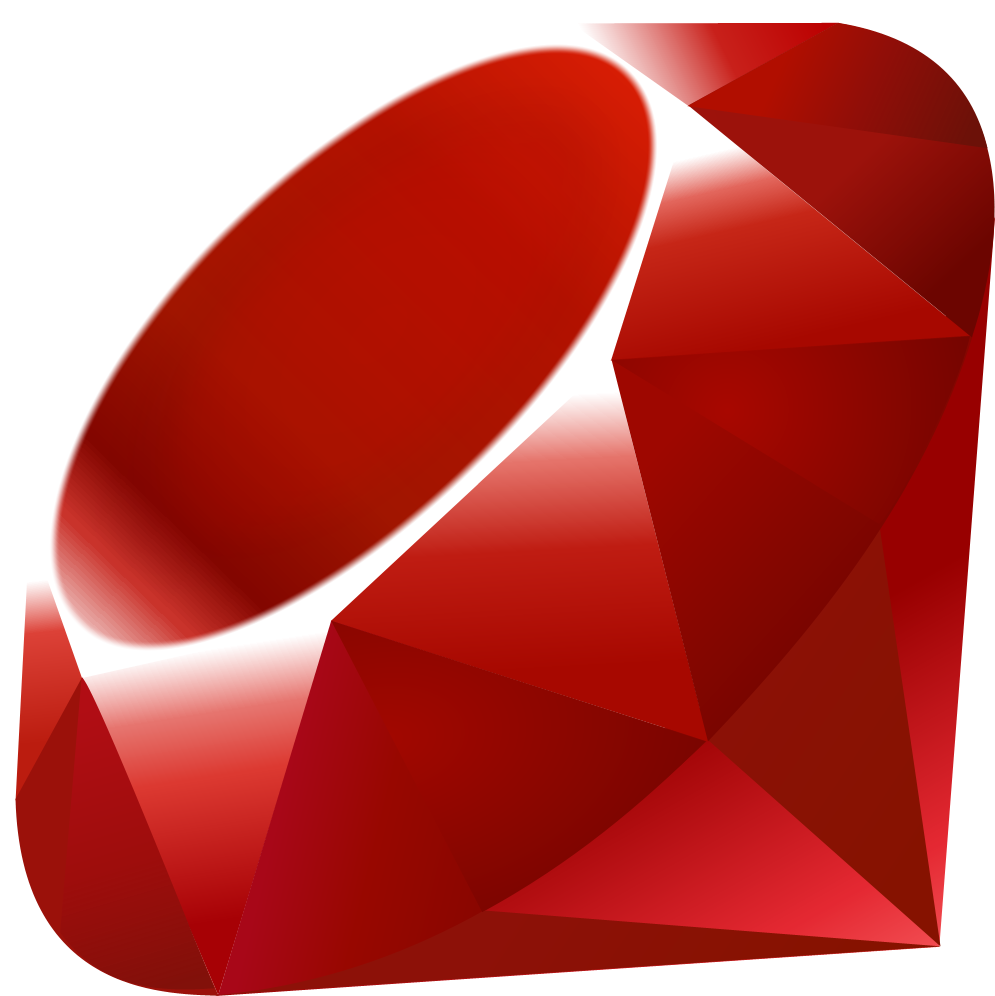
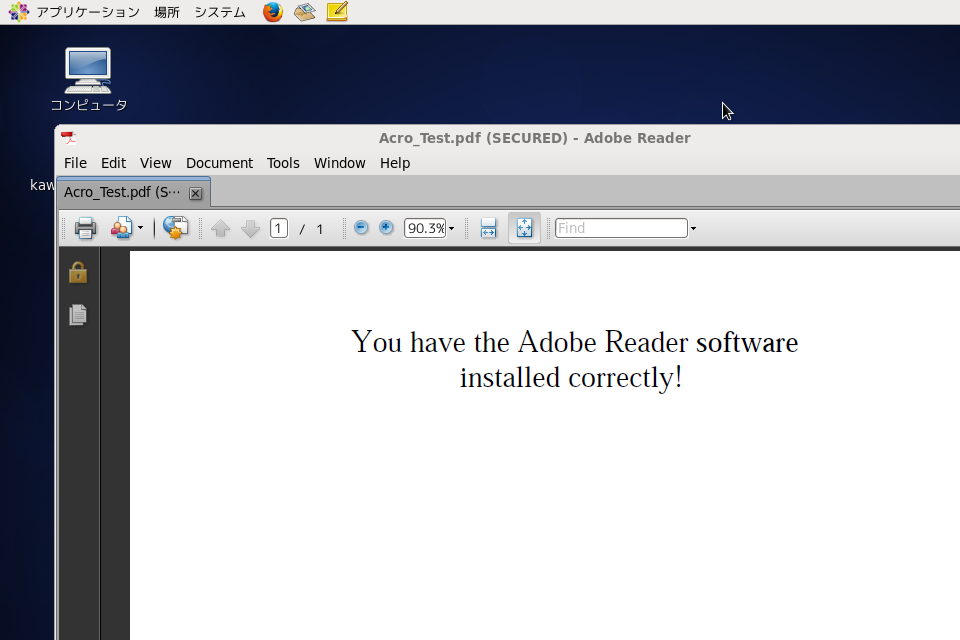
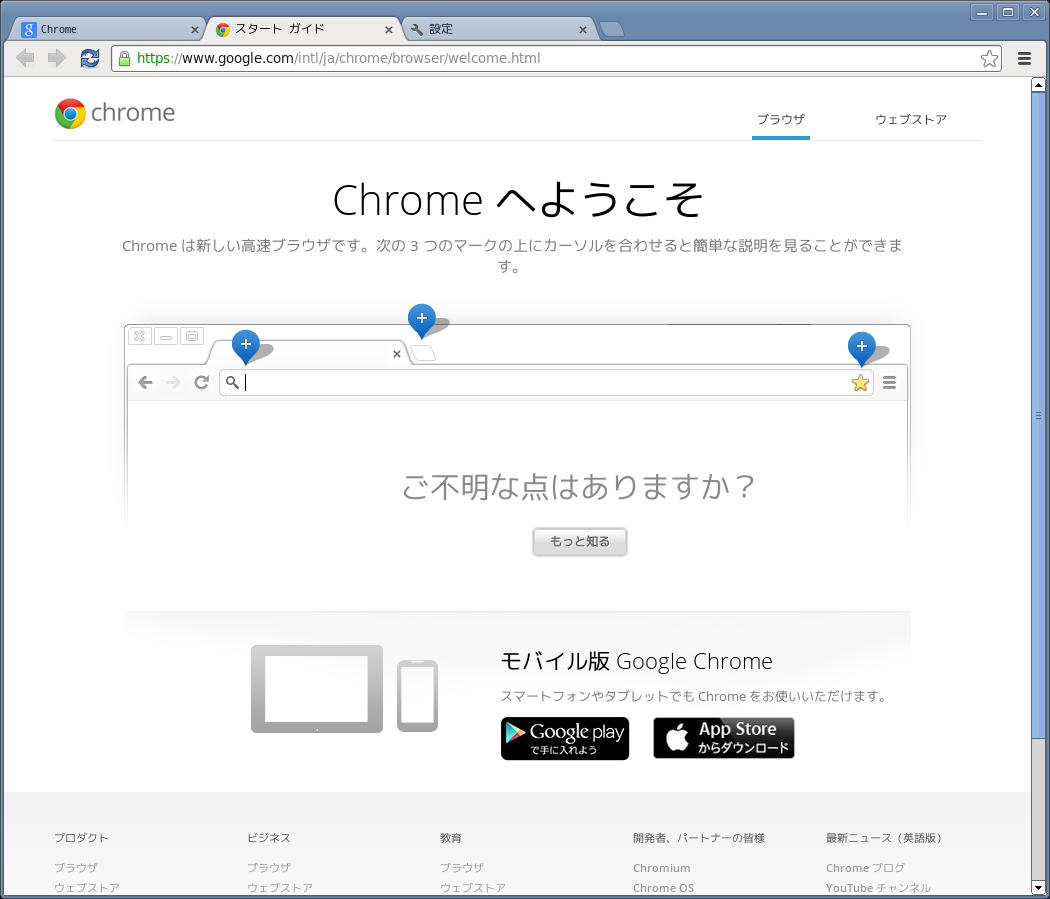
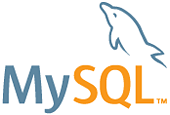
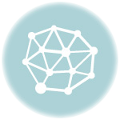


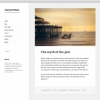
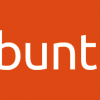



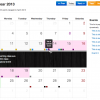
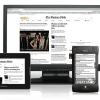

Comment
http://t.co/OwG34bYd29 ブログ投稿 CentOS 6.5 - JDK 7 インストール