ナビゲーションメニューに検索フォームを追加
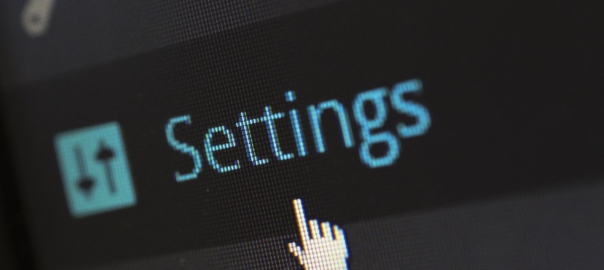
メニュー内に検索フォームを追加したいという問い合わせをいただいたので試してみました。
メニューのつくられかた
まずは、WordPressでメニューがつくられる手順を説明します。
- 箱をつくる
register_nav_menuを使用してメニュー(種類)が追加します。下の例では'primary'という箱をつくっています。通常、1つのテーマで最低1つのメニューがつくられているはずです。(テーマのfunctions.phpを参照) ここで追加されたものが管理画面の「外観」→「メニュー」から「位置の管理」タブで確認できます。'Primary Menu'の場合、"メインメニュー"と日本語訳されて表示されているはずです。// functions.php register_nav_menu( 'primary', __( 'Primary Menu', 'twentytwelve' ) );
- 表示するものを決める(箱の中身を決める)
管理画面の「外観」→「メニュー」から「メニューを編集」タブでメニューに表示する項目を色々と設定できます。 - 箱に入れる
ここで作成したメニューを「位置の管理」タブで"2"でつくったメニューを設定します。 - メニューを表示
表示させるのがwp_nav_menuになります。メニュー(種類)がtheme_location='primary'を渡すと設定したものがメニュー内に表示されます。// header.php wp_nav_menu( array( 'theme_location' => 'primary', 'menu_class' => 'nav-menu' ) );
メニューに項目を追加 (「検索フォーム」の場合)
[メニューを編集]タブで追加できないような項目(リスト)を追加するにはwp_nav_menu_itemsをフックします。
'primary'という箱にのみ「検索フォーム(get_search_form)」を追加するようにしています。
// functions.php に追加
add_filter( 'wp_nav_menu_items', 'add_search_box_to_menu', 10, 2);
function add_search_box_to_menu( $items, $args ) {
if( $args->theme_location == 'primary' ){
return $items . '<li>' . get_search_form(false) . '</li>';
}
}
**「位置の管理」へ進み、メインメニュー("Primary Menu")にメニューを選択。「位置の管理」でメニューを選択しないと、上の検索フォーム追加のコードが適用されません。
また。必要に応じて検索フォームをHTML5版に変更します。こちらもテーマ内のfunctions.phpを参照して'search-form'がhtml5対応(add_theme_support)させているか確認して下さい。
// functions.php に追加
function my_theme_setup() {
add_theme_support( 'html5', array(
'search-form'
));
}
add_action( 'after_setup_theme', 'my_theme_setup', 9999);
TwentyThirteenのスタイル
例としてTwenty Twelveのメニュー内にTwenty Thirteenのメニューに表示される検索フォームを追加してみることにします。style.cssから拝借しています。
また、テーマフォルダ内のimagesフォルダをそのままコピー
/* style.css に追加*/
.site-header .search-field {
background-color: transparent;
background-image: url(images/search-icon.png);
background-position: 5px center;
background-repeat: no-repeat;
background-size: 24px 24px;
border: none;
cursor: pointer;
height: 30px;
margin: 3px 0;
padding: 0 0 0 34px;
position: relative;
-webkit-transition: width 400ms ease, background 400ms ease;
transition: width 400ms ease, background 400ms ease;
width: 0;
}
.site-header .search-field:focus {
background-color: #fff; /* フォーム背景色 */
border: 2px solid #c3c0ab; /* フォーム枠線 */
cursor: text;
outline: 0;
width: 200px; /* フォーム幅 */
}
.search-form .search-submit {
display: none;
}
関連記事
-
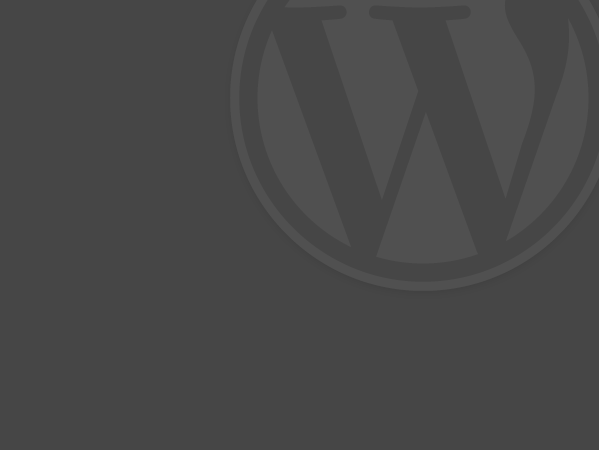
-
jQueryをCDNから読み込む
WordPressではデフォルトでjQueryライブラリが同梱されています。この記事では、それをやめて、CDNから読み込み、使用する方法を解説します。 WordPress 3.6 3.9 4.0
-
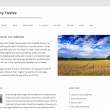
-
ie.cssの子テーマ化など Twenty Twelve 1.1での変更点
TwentyTwelveが1.0から1.1にアップデートされたので、勉強もかねていくつか変更点を洗ってみました。 ie.cssを外出し pubdateの削除 rel="generator"
-
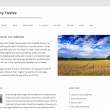
-
Twenty Twelve "コメントをどうぞ"を消す
今回は「Twenty Twelve」で標準で投稿タイトル下に出力されるリンク"コメントをどうぞ"|"Leave a reply"を非表示にする方法を。(コメントやピンバックが1件の場合は"1件のフィー
-
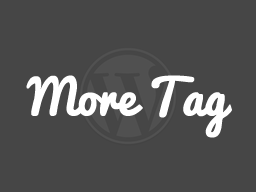
-
「続きを読む」(moreタグ)をカスタマイズ
WordPressではほとんどのテーマでは、複数の投稿を表示するアーカイブページ(カテゴリー別、タグ別、年月日別、作成者別など)ではmoreタグ(<!--more-->)を挿入することで、
-
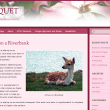
-
ブルー・オレンジ・ピンクと選べるテーマ「Bouquet」をカスタマイズ
プレビューはこちら ダウンロード 目次 ヘッダー画像の高さを変更 アイキャッチをアップロード h1タグがやたら多いので最適化 画像をレスポンシブ対応 フォント「Sorts Mill
-
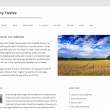
-
Twenty Twelve "Open Sans"の使用を止
「Twenty Twelve」では、"スペシャルフォント"ということで「Open sans」を特別にロードしているようです。今のところ使うつもりがないのでリンクしないようにしました(必要になれば戻せば
-
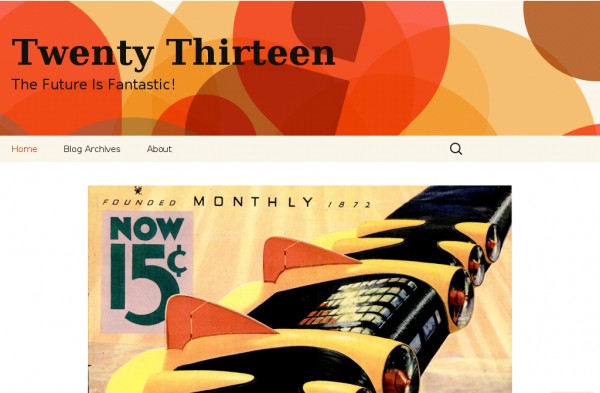
-
Twenty Thirteen カスタマイズ
WordPress 3.6のデフォルトテーマである「Twenty thirteen」のカスタマイズをまとめて投稿します。 Twenty thirteenのカスタマイズネタがあまりないです。(それだけ
-
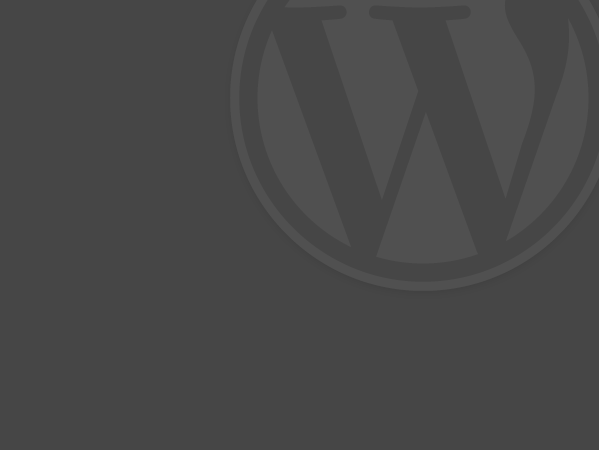
-
管理画面のCSSをカスタマイズ
管理画面のスタイルを変更したくなったので、カスタマイズしてみました。一例として以下を取り上げてみます。 「投稿一覧」の画面でカスタムフィールドが追加されていくと、そんなに幅が必要のないところが長くな
-

-
「タグクラウド」ウィジェット カスタマイズ
タグクラウドは、管理画面ではあまりカスタマイズできません。必要であれば、フィルターフックやプラグインを用いて表示設定や概観の変更を行うことができます。 目次 出力をカスタマイズ 各タグの
-
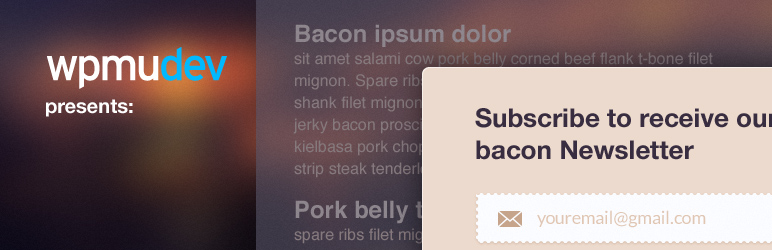
-
条件を付けて訪問時に開くポップアップを実装できる「WordPress Popup」
「WordPress Popup」は、ユーザの訪問時にポップアップを開くように実装できるプラグインです。それぞれ条件によって開くかどうかを設定することができます。 ダウンロード / サンプル イン
- PREV
- Composer インストール
- NEXT
- Railsの実装~アプリケーションの作成まで
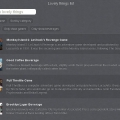
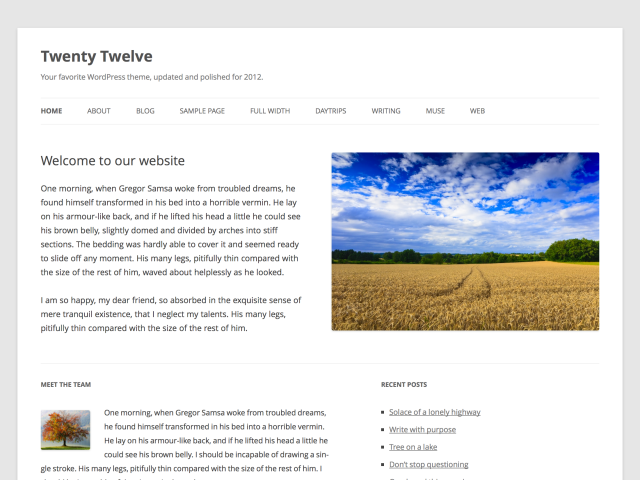
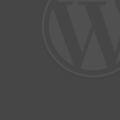
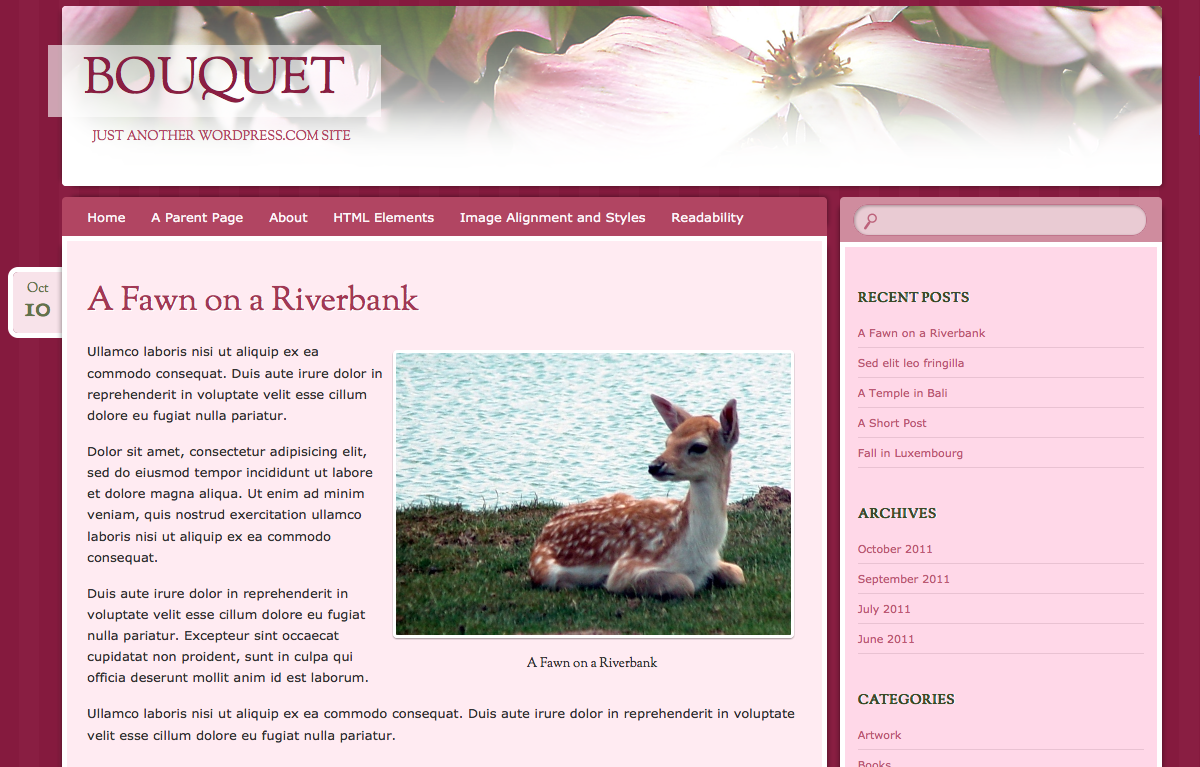

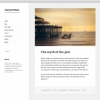
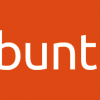



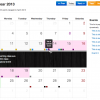
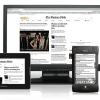

Comment
[…] ナビゲーションメニューに検索フォームを追加 […]
[…] WordPress – ナビゲーションメニューに検索フォームを追加 […]
グローバルナビにだけ設置したい方にとってはちょっと困っちゃいます。以下のサイトを参考にさせていただきました。とても参考になりました。