管理画面のCSSをカスタマイズ
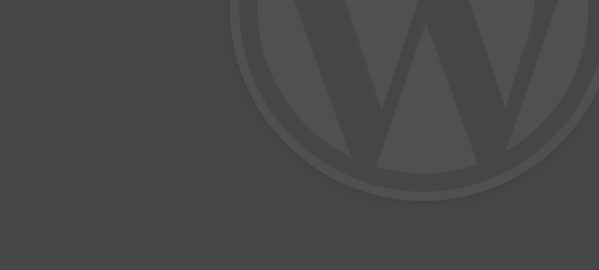
管理画面のスタイルを変更したくなったので、カスタマイズしてみました。一例として以下を取り上げてみます。
「投稿一覧」の画面でカスタムフィールドが追加されていくと、そんなに幅が必要のないところが長くなってしまって、逆にテキスト多のカラムが短いままで全体的に縦長になってしまうことありますよね。そこで、ここのスタイルを変更しようと思い立ちました。
変更内容
対象の「投稿一覧」のテーブルのカラム幅ですが、/wp-admin/css/admin.css内に記載されています。table-layout: fixedとなっているため、カラムが追加されると狭いままになってしまいます。そこで、autoに変更しました。
/* wp-content/theme/[テーマ名]/styles/wp-admin.css*/
table.fixed {
table-layout: auto;
}
プラグイン「Add Admin CSS」を使用して変更する
Add Admin CSSを使用すると管理画面に対して使用するCSSファイルもしくはCSSスタイルを追加することができます。Add Admin CSS
管理画面のCSSファイル(子テーマ)を作成して変更する
管理画面のCSSファイルは【/wp-admin/css】下に配置されています。ここのファイルはWordpress自体がアップグレードされる時に上書きされてしまうので、これも子テーマフォルダ下で管理するようにします。
テーマ下に空CSSファイルを作成し、そこに変更したい要素のスタイルを追加していきます。
このCSSは/wp-admin/css/下のCSSを読み込んだ後読み込まれるため、変更する部分だけ記述して下さい。
あとは、このCSSを読み込みなさいという処理を追加するだけです。
functions.phpへ以下を追記して下さい。
[php][/php]
// wp-content/theme/[テーマ名]/functions.php
function wp_custom_admin_css() {
$url = get_settings( 'siteurl');
$url = $url . '/wp-content/themes/[テーマ名]/styles/wp-admin.css';
echo '<!-- custom admin css -->
<!-- /end custom adming css -->';
}
add_action( 'admin_head', 'wp_custom_admin_css', 100);
**[テーマ名]は置き換えてください。
CSSファイル名は何でもいいですが変更対象CSSを対応させるため同じにしています。(変える場合は$urlで定義しているcssファイル名を変えて下さい。)
これで少しスッキリすると思います。
今回、一例を挙げてWordpress管理画面のCSS変更方法を投稿してみました。その他スタイルも同様の方法で変更できますので、「管理画面のここのスタイル気になる」という場合は、変更してみてはいかがでしょうか。
また、こんなことしなくても管理画面のスタイルをカスタマイズするためのプラグインもあるようなので探してみてもいいかもしれません。
関連記事
-
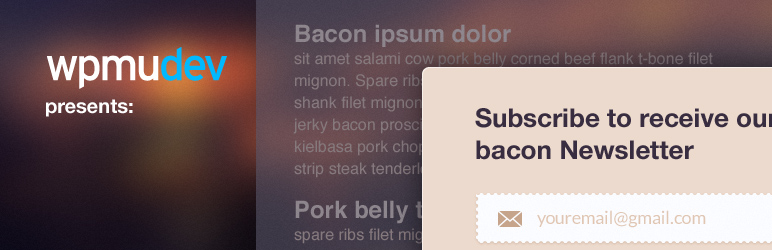
-
条件を付けて訪問時に開くポップアップを実装できる「WordPress Popup」
「WordPress Popup」は、ユーザの訪問時にポップアップを開くように実装できるプラグインです。それぞれ条件によって開くかどうかを設定することができます。 ダウンロード / サンプル イン
-
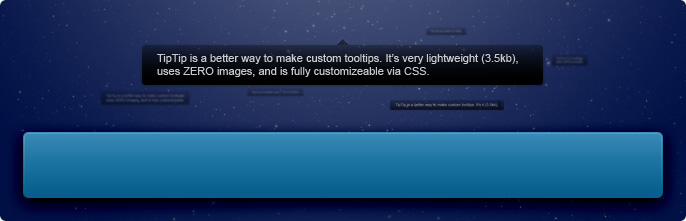
-
ツールチップ実装プラグイン「WordPress Tooltip」
「WordPress Tooltip」は、WordPressにツールチップを実装できるプラグインです。jQueryプラグイン「TipTip」を組み込んでいます。プラグインページの対応バージョンは古めで
-
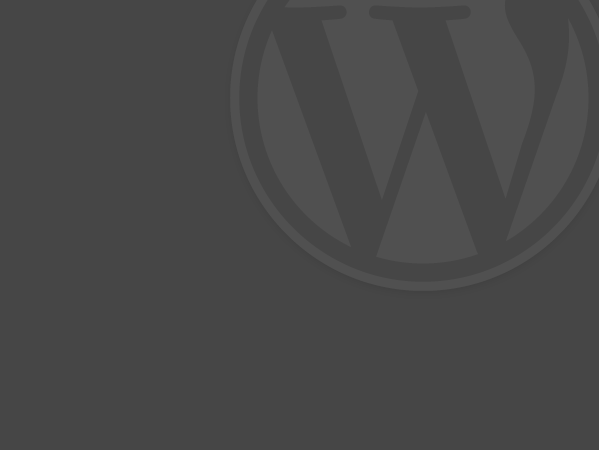
-
jQueryをCDNから読み込む
WordPressではデフォルトでjQueryライブラリが同梱されています。この記事では、それをやめて、CDNから読み込み、使用する方法を解説します。 WordPress 3.6 3.9 4.0
-

-
「All in One SEO Pack」を代替するための準備
「All in One SEO Pack」は、SEO対策に必要な基本的な設定を行ってくれるプラグインです。とある事情で、無効化することになったので代替を行いました。特に問題があるわけではなく、特殊なこ
-

-
Lightbox (画像ポップアップ) プラグイン
WordPressで使用できるLightbox(画像ポップアップ)プラグインのまとめ ひとまずインストール・有効化するだけで使用可能です。(3.7/3.8/3.9) blueimp lig
-
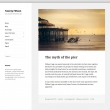
-
Twenty Fifteen カスタマイズ
WordPress 4.1のデフォルトテーマである「Twenty Fifteen」は三世代前の「Twenty Twelve」に似たテーマで非常にシンプルなテーマにまとまっていますね。カスタマイズをまと
-
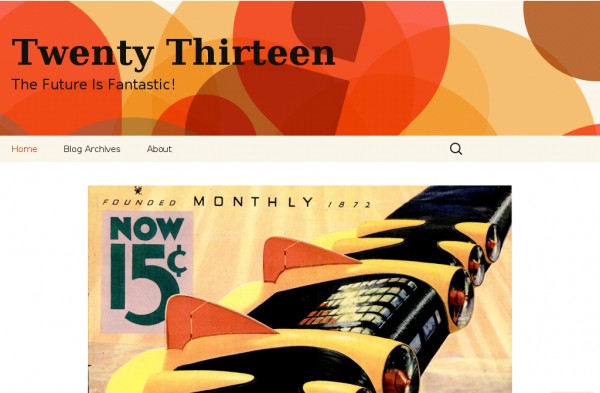
-
Twenty Thirteen テーマ用フォント "Source Sans Pro" / "Bitter"の使用を止
TwentyThirteenでは、テーマ用のフォントとして「Source Sans Pro」と「Bitter」というフォントをGoogleフォントから引っ張ってきて使用されるようです。 ちなみにどの
-

-
「固定ページ」ウィジェット カスタマイズ
「固定ページ」ウィジェットは、そのままではありますが、固定ページの一覧をウィジェットに表示してくれます。 カスタマイズは、管理画面よりいくつかできるようです。 目次 特定の(固定)ページ
-
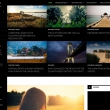
-
Twenty Fourteen "コメントをどうぞ"の非表示と変更方法
Twenty Fourteenでは、デフォルトで投稿ページと各アーカイブページの各投稿のメタ情報欄に「コメントをどうぞ」というコメントフォームへのリンクが設置されます。 それぞれ、コメントが0件の場
-
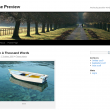
-
Twenty Ten カスタマイズ
Twenty Tenのカスタマイズについてのまとめです。 目次 コンテンツナビゲーション 非表示 「投稿日」を非表示 「作成者(投稿者)」を非表示 "コメントをどうぞ"("leave a
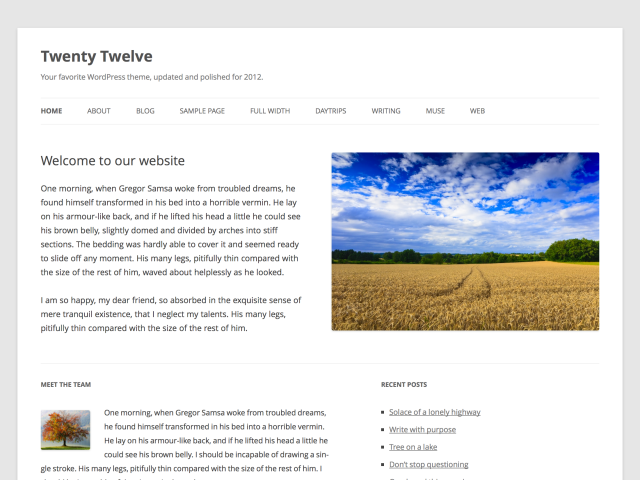
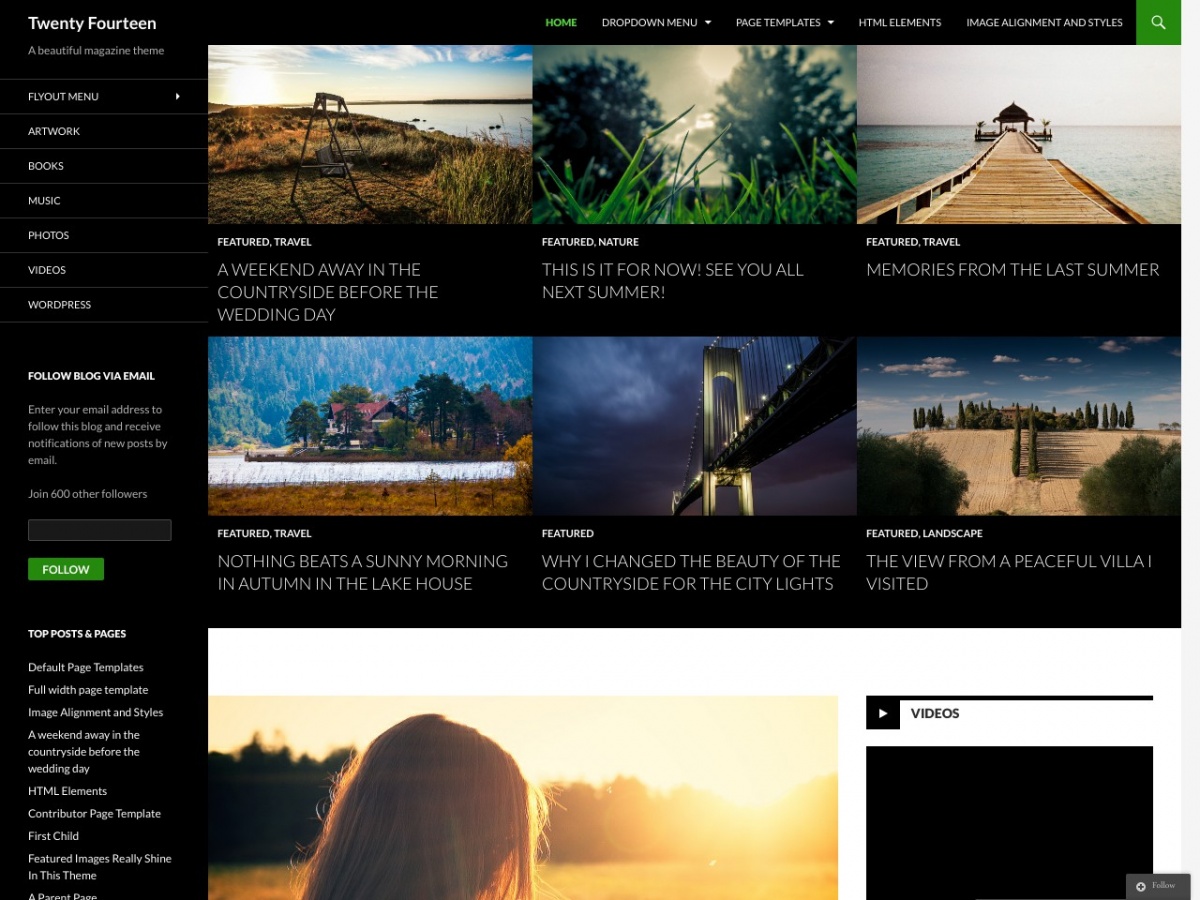
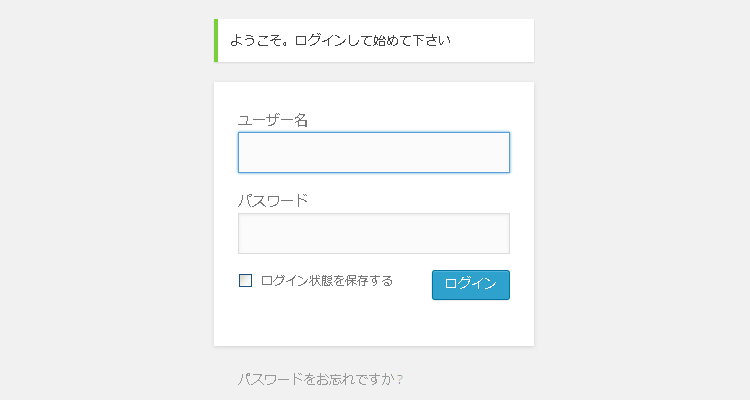
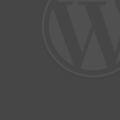
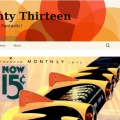
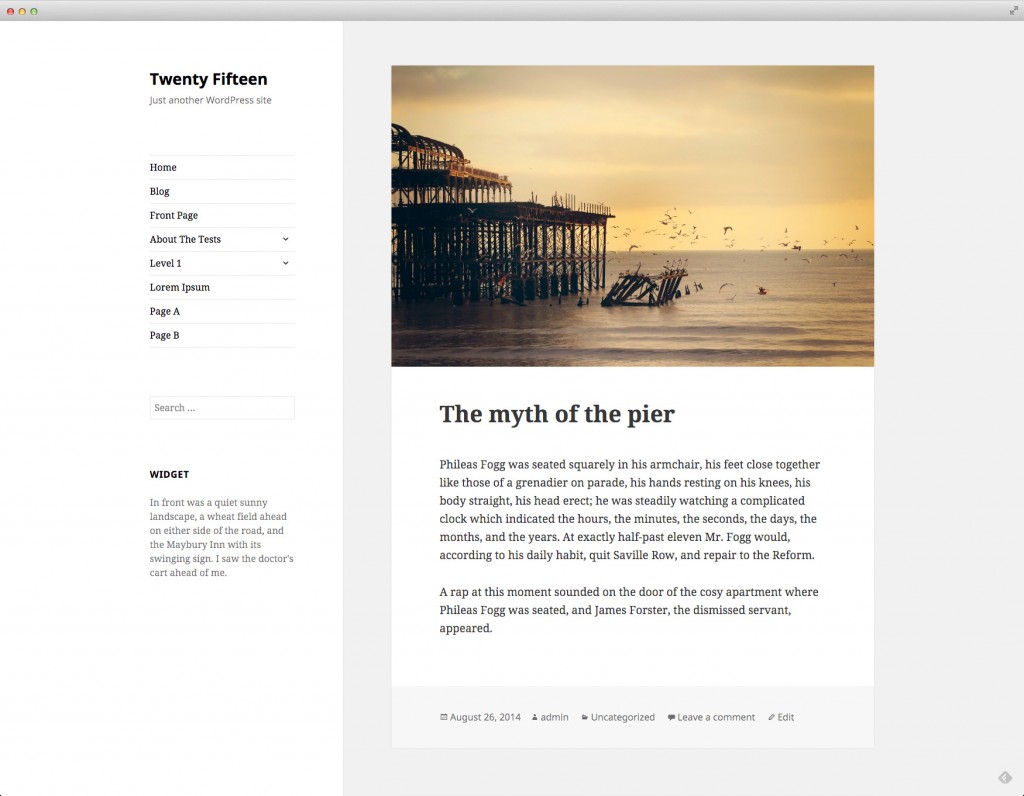
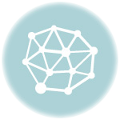

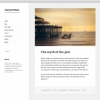
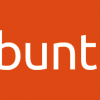




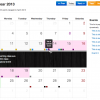
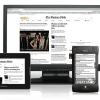

Comment
wp管理画面
https://t.co/eGysK1jqmm
管理画面のCSSをカスタマイズ https://t.co/cfHIJq36ZZ #pocket2twitter
レスポンシブの管理画面を無効化したい https://ja.forums.wordpress.org/topic/137463
1件のコメント http://t.co/MwHDsboBvR “WordPress | 管理画面のCSSをカスタマイズ | Think deeply, Do less, More effective” http://t.co/3USvD1YnGh
管理画面
テーマ下に空CSSファイルを作成し、そこに変更したい要素のスタイルを追加していきます。 このCSSは/wp-admin/css/下のCSSを読み込んだ後読み込まれるため、変更する部分だけ記述して下さい。