サイトのキャプチャをショートコードで生成してくれる「Browser Shots」
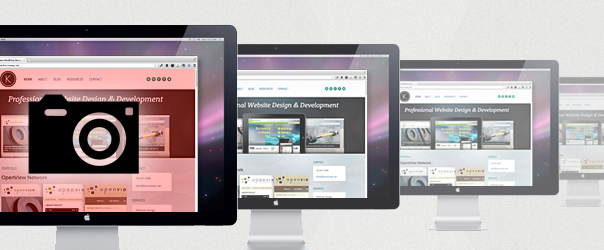
外部のサイトを紹介する際にそのサイトのキャプチャが添えられているとイメージがつかみやすくなりクリックのモチベーションが上がるような気がします。
今回は、ショートコード一行でサイトのスクリーンショットを埋め込んでくれるプラグイン「Browser Shots」を試してみました。また、そのキャプチャのリンクを別タブ(ウィンドウ)で開くようにしてみました。
プラグイン「Browser Shots」
ダウンロード
インストール・有効化すればあとはショートコードを用いてサイトのスクリーンショットを埋め込むことができます。
サンプル (バージョン 1.0)
// ショートコード [browser-shot url="サイトURL" width="幅"] // 例 [browser-shot url="http://wordpress.org/" width="600"]
別タブ(ウィンドウ)で開くようにする
フックしてやる方法
以下のコードで、target="_blank"を付与することができます。
// 子テーマのfunctions.php
function browser_shot_target_blank( $content){
return str_replace( '<div class="browser-shot"><a href="', '<div class="browser-shot"><a target="_blank" href="', $content);
}
add_filter( 'the_content', 'browser_shot_target_blank', 9999);
コード修正
ソース自体を触る場合は以下
** プラグインアップグレードのたびに書き換えが必要になります。
// /wp-content/plugins/browser-shots/browser-shots.php 52~57行を以下に置き換え
// Get screenshot
$image_uri = $this->get_shot( $url, $width );
if ( !empty( $image_uri ) ) {
$image = '<img src="' . $image_uri . '" alt="' . $alt . '" width="' . $width . '" class="alignnone" />';
return '<div class="browser-shot"><a target="_blank" href="' . $url . '">' . $image . '</a></div>';
}
WordPressにもともとあるAPI
もともとWordPressのサービスとしてこのキャプチャリング機能(API)は存在します。
実際、上記プラグインもこれを使ってします。ただし、URL部分をエンコードさせる必要があるため結構めんどくさいのは事実です。
http://s.wordpress.com/mshots/v1/http%3A%2F%2Fwordpress.org%2F?w=600
// キャプチャ <img src="http://s.wordpress.com/mshots/v1/http%3A%2F%2Fwordpress.org%2F?w=600" /> // リンク付きキャプチャ <a target="_blank" href="http://wordpress.org/"> <img src="http://s.wordpress.com/mshots/v1/http%3A%2F%2Fwordpress.org%2F?w=600" /> </a>
関連記事
-

-
「編集(Edit)」リンクの非表示方法
ログインした状態で投稿ページを開くと投稿内や各コメントに各編集ページへリンクしてくれる「編集」リンクが表示されます。(繰り返し言いますが、自サイトにログインしているユーザにしか見えません。) こ
-
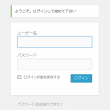
-
ログイン画面・機能をカスタマイズ
CSSを変更してスタイル変更 ログイン画面用のCSSを用意して子テーマとして使用します。変更したい部分だけを記述して下さい。 // オリジナル /wp-admin/css/login.min.
-
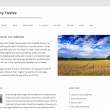
-
Twenty Twelve 投稿日・投稿者を非表示に
TwentyTwelveのちょっとした部分をカスタマイズする方法を紹介していきます。 また、子テーマで出力部分を変更する際に、翻訳が必要な部分//_()の部分がでてきますので、以下の投稿も参考に
-
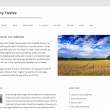
-
Twenty Twelve "コメントをどうぞ"を消す
今回は「Twenty Twelve」で標準で投稿タイトル下に出力されるリンク"コメントをどうぞ"|"Leave a reply"を非表示にする方法を。(コメントやピンバックが1件の場合は"1件のフィー
-
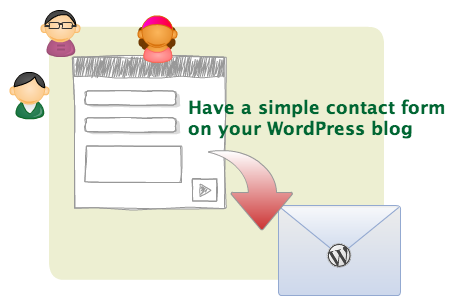
-
「Contact Form 7」 メッセージの送信に失敗~
この修正はWordPress 3.5で行われているようです。(~3.4.2) Contact Form 7で以下のエラーメッセージが出る場合は、確認してみて下さい。 「メッセージの送信に失敗
-

-
「最近のコメント」ウィジェットをカスタマイズ
「最近のコメント」ウィジェットは、サイトに投稿されたコメントを新しい日付順に表示してくれます。件数も「ウィジェット」ページで設定できます。(管理画面の「外観」→「ウィジェット」) (削除
-
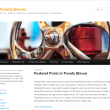
-
Twenty Eleven カスタマイズ
目次 author-info 消す 作成者(投稿者)を消す 投稿者情報を表示しない proudly powered by wordpressのリンクをコピーライトに変更
-

-
「タグクラウド」ウィジェット カスタマイズ
タグクラウドは、管理画面ではあまりカスタマイズできません。必要であれば、フィルターフックやプラグインを用いて表示設定や概観の変更を行うことができます。 目次 出力をカスタマイズ 各タグの
-

-
アップグレードで「更新を展開しています... 」のままになった場合の対処のひとつ
久々に出会ったような気がするのでメモです。 ローカルのテスト環境でWordPressを3.7から3.8にアップグレードしようとしたところ、「更新を展開しています... 」で止まってしまい更新処理がす
-
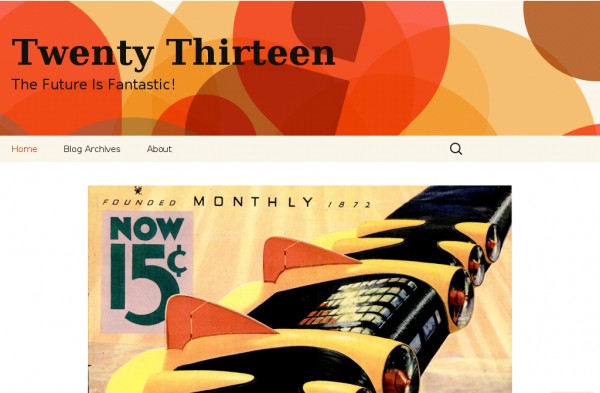
-
Twenty Thirteen テーマ用フォント "Source Sans Pro" / "Bitter"の使用を止
TwentyThirteenでは、テーマ用のフォントとして「Source Sans Pro」と「Bitter」というフォントをGoogleフォントから引っ張ってきて使用されるようです。 ちなみにどの
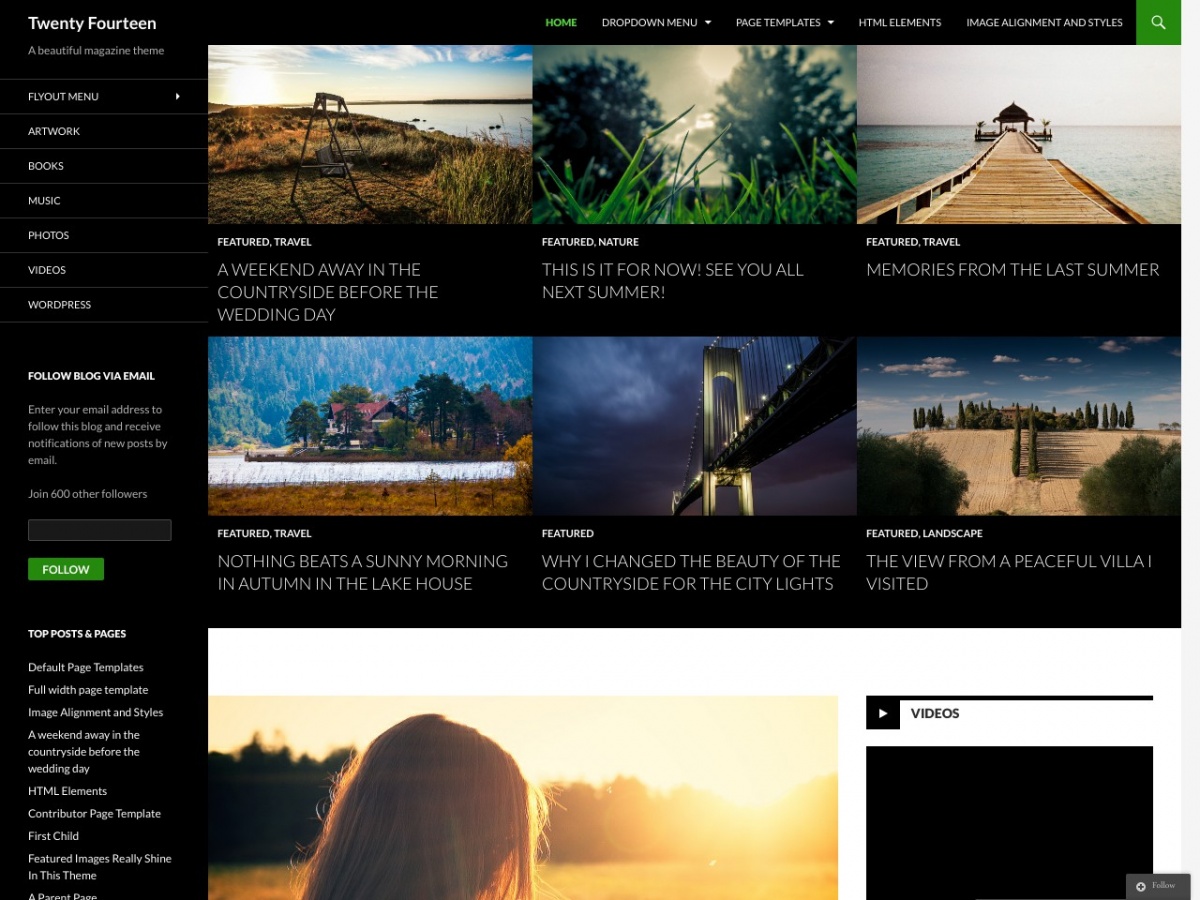
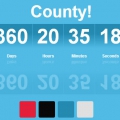
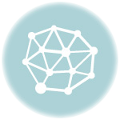
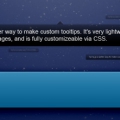
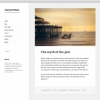
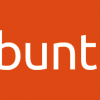




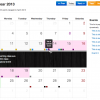
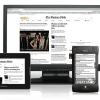

Comment
[…] サイトのキャプチャをショートコードで生成してくれる「Browser Shots」 […]
はじめまして。
フィルターフックで導入しようと試みたのですが新規ウィンドウで開きませんでした。そのままfunctions.phpにコピペでは駄目なんでしょうか?
セバスチャンさん、コメントありがとうございます。
コードが間違っていました。add_filterのpriorityを修正させて下さい。