独自のCSSやJSを読み込む
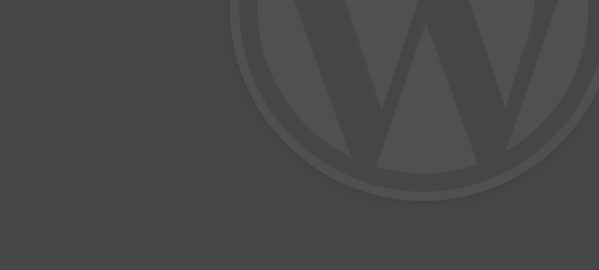
WordPressで、プラグインではなく自作したりダウンロードしてきたCSSやJS(プラグイン)を読み込んだりするケースがあると思います。今回は、その際のCSSやJSファイルの使用方法をまとめてみました。
CSSファイルを読み込む方法
CSSを読み込むには、以下の関数を使用します。
wp_enqueue_style
★例として、子テーマフォルダ下に配置したBootstrapのCSSファイルを読み込ませる
functions.php(子テーマ)に追加して下さい。
// wp-config/theme/[子テーマ名]/functions.php
function my_styles() {
wp_enqueue_style( 'bootstrap', get_bloginfo( 'stylesheet_directory') . '/bootstrap.min.css', array(), null, 'all');
}
add_action( 'wp_enqueue_scripts', 'my_styles');
- $handle:(必須) (required) ハンドル名を指定 [デフォルト: なし]
- $src:(任意)ファイルパスを指定 [デフォルト:false]
get_option('siteurl') // ルートディレクトリ
get_bloginfo('stylesheet_directory') // 子テーマのディレクトリ
get_bloginfo('template_url') // 親テーマのディレクトリ
get_bloginfo('plugins_url') // プラグインのディレクトリ - $deps:(任意)依存関係を明示。特定のCSSファイルの後に読み込みを行わせたい場合に指定する。ハンドル名で明示 [デフォルト:array()]
- $ver:(任意)ファイルのバージョン番号を指定 [デフォルト:false]
- $media:(任意) CSSのメディアタイプを指定 [デフォルト:'all']
JSファイルを読み込む方法
JSを読み込むには、wp_enqueue_scriptを使用します。
★例として、子テーマフォルダ下に配置したBootstrapのJSファイルを読み込ませる
functions.php内に追記して下さい。
// wp-config/theme/[子テーマ名]/functions.php
function my_scripts() {
wp_enqueue_script( 'bootstrap', get_bloginfo( 'stylesheet_directory') . '/bootstrap.min.js', array(), false, true );
}
add_action( 'wp_enqueue_scripts', 'my_scripts');
- $handle:(必須) (required) ハンドル名を指定 [デフォルト: なし]
- $src:(任意)ファイルパスを指定 [デフォルト:false]
(*ディレクトリ取得方法は、CSSのセクションを参照) - $deps:(任意)依存関係を明示。特定のJSファイルの後に読み込みを行わせたい場合に指定する。ハンドル名で明示 [デフォルト:array()]
- $ver:(任意)ファイルのバージョン番号を指定 [デフォルト:false]
- $in_footer:falseの場合、head内で読み込まれる。footerで読み込ませたい場合は、true[デフォルト:false]
関連記事
-

-
テーブル実装プラグイン「TablePress」 + レスポンシブ対応
「TablePress」は、WordPressにテーブルを実装できるプラグインです。専用のレスポンシブ化のプラグインもリリースされています。ダウンロード デモ (PCの場合はブラウザの幅狭めてみたり
-
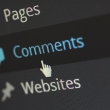
-
"コメントを残す" 削除・文言を変更する方法
コメントフォームに表示される「コメントを残す」はWordPress標準で翻訳される要素です。テーマ側でカスタマイズしていない限り表示されます。 ここでは、この要素を削除したり、文言を変更する方法を紹
-
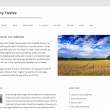
-
Twenty Twelve カスタマイズ
何点かTwentyTwelveのカスタマイズについてご質問をいただきましたのでここでまとめてみます。 目次 子テーマのつくりかた 他記事へのリンク アーカイブタイトル("カテゴリー別アーカ
-

-
「最近の投稿」ウィジェット カスタマイズ
目次 ウィジェットを削除 標準の設定 特定のカテゴリーに属する投稿を除外 カスタマイズ プラグイン 「最近の投稿」ウィジェットを削除 「最近の投稿」ウィジェット
-
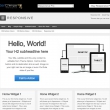
-
テーマ 「Responsive」 カスタマイズ
デモ | ダウンロード 目次 投稿日 非表示 作成者 非表示 "Responsive Theme powered by WordPress" 削除 投稿日 非表示 オリ
-

-
アップグレードで「更新を展開しています... 」のままになった場合の対処のひとつ
久々に出会ったような気がするのでメモです。 ローカルのテスト環境でWordPressを3.7から3.8にアップグレードしようとしたところ、「更新を展開しています... 」で止まってしまい更新処理がす
-
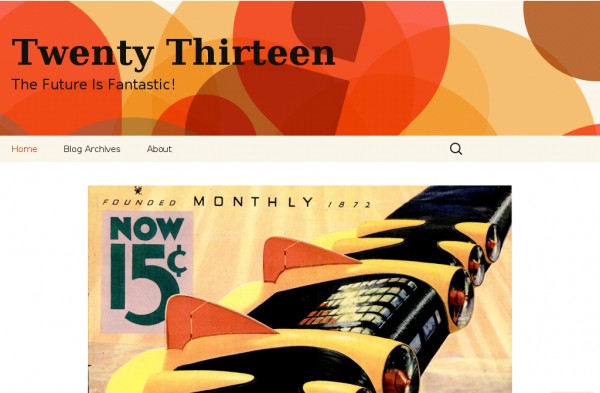
-
Twenty Thirteen カスタマイズ
WordPress 3.6のデフォルトテーマである「Twenty thirteen」のカスタマイズをまとめて投稿します。 Twenty thirteenのカスタマイズネタがあまりないです。(それだけ
-

-
「カテゴリー」ウィジェット カスタマイズ
「カテゴリー」ウィジェットは、管理画面ではあまりカスタマイズできません。必要であれば、フックやプラグインを用いて表示設定などの変更を行うことができます。 目次 「カテゴリー」ウィジェットの追加
-

-
「最近のコメント」ウィジェットをカスタマイズ
「最近のコメント」ウィジェットは、サイトに投稿されたコメントを新しい日付順に表示してくれます。件数も「ウィジェット」ページで設定できます。(管理画面の「外観」→「ウィジェット」) (削除
-
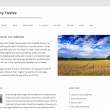
-
Twenty Twelve "コメントをどうぞ"を消す
今回は「Twenty Twelve」で標準で投稿タイトル下に出力されるリンク"コメントをどうぞ"|"Leave a reply"を非表示にする方法を。(コメントやピンバックが1件の場合は"1件のフィー
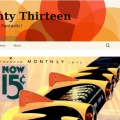
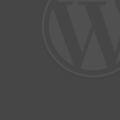
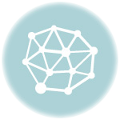
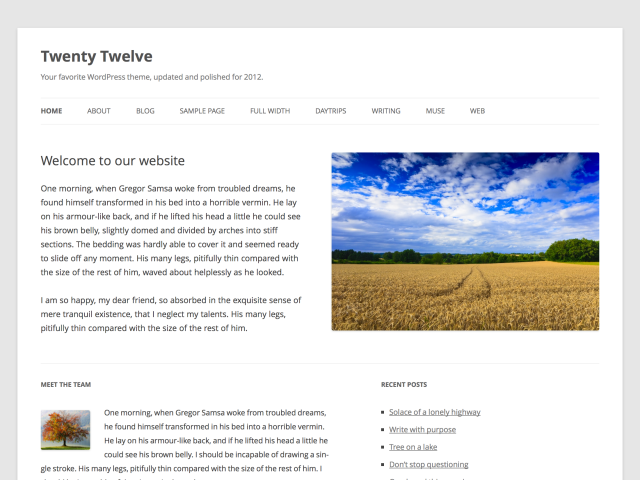
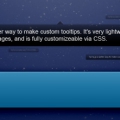

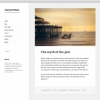
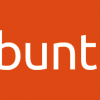



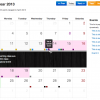
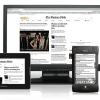

Comment
[…] 参照ページ 独自のCSSやJSを読み込む […]
[…] 独自のCSSやJSを読み込む […]
[…] こちらを参考にさせていただきました。 WordPress – 独自のCSSやJSを読み込む […]
[2016-06-27 9:22]
@jackie1993427 間違えた、http://t.co/Sv2yNLHmf7だったスマン
[…] 独自のCSSやJSを読み込む […]
[…] http://kachibito.net/web-design/wordpress-with-jquery.html http://kwski.net/wordpress/780/ […]
参考にさせていただきました。
ありがとうございます!
@donkeys__ears functions.phpにかきこみだ http://t.co/sy0CheZw3I
[…] ■ 参考サイト CSSやJS記載方法 […]
@ayuko_ruppo 関数でもいけますよー!この辺を参考に WordPress | 独自のCSSやJSを読み込む http://t.co/acrEMndSG9
独自のCSSやJSを読み込む http://t.co/voHGLIFmY9