独自のCSSやJSを読み込む
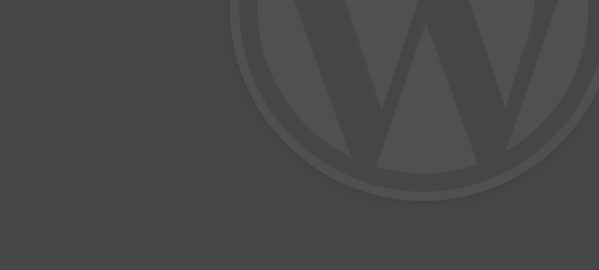
WordPressで、プラグインではなく自作したりダウンロードしてきたCSSやJS(プラグイン)を読み込んだりするケースがあると思います。今回は、その際のCSSやJSファイルの使用方法をまとめてみました。
CSSファイルを読み込む方法
CSSを読み込むには、以下の関数を使用します。
wp_enqueue_style
★例として、子テーマフォルダ下に配置したBootstrapのCSSファイルを読み込ませる
functions.php(子テーマ)に追加して下さい。
// wp-config/theme/[子テーマ名]/functions.php
function my_styles() {
wp_enqueue_style( 'bootstrap', get_bloginfo( 'stylesheet_directory') . '/bootstrap.min.css', array(), null, 'all');
}
add_action( 'wp_enqueue_scripts', 'my_styles');
- $handle:(必須) (required) ハンドル名を指定 [デフォルト: なし]
- $src:(任意)ファイルパスを指定 [デフォルト:false]
get_option('siteurl') // ルートディレクトリ
get_bloginfo('stylesheet_directory') // 子テーマのディレクトリ
get_bloginfo('template_url') // 親テーマのディレクトリ
get_bloginfo('plugins_url') // プラグインのディレクトリ - $deps:(任意)依存関係を明示。特定のCSSファイルの後に読み込みを行わせたい場合に指定する。ハンドル名で明示 [デフォルト:array()]
- $ver:(任意)ファイルのバージョン番号を指定 [デフォルト:false]
- $media:(任意) CSSのメディアタイプを指定 [デフォルト:'all']
JSファイルを読み込む方法
JSを読み込むには、wp_enqueue_scriptを使用します。
★例として、子テーマフォルダ下に配置したBootstrapのJSファイルを読み込ませる
functions.php内に追記して下さい。
// wp-config/theme/[子テーマ名]/functions.php
function my_scripts() {
wp_enqueue_script( 'bootstrap', get_bloginfo( 'stylesheet_directory') . '/bootstrap.min.js', array(), false, true );
}
add_action( 'wp_enqueue_scripts', 'my_scripts');
- $handle:(必須) (required) ハンドル名を指定 [デフォルト: なし]
- $src:(任意)ファイルパスを指定 [デフォルト:false]
(*ディレクトリ取得方法は、CSSのセクションを参照) - $deps:(任意)依存関係を明示。特定のJSファイルの後に読み込みを行わせたい場合に指定する。ハンドル名で明示 [デフォルト:array()]
- $ver:(任意)ファイルのバージョン番号を指定 [デフォルト:false]
- $in_footer:falseの場合、head内で読み込まれる。footerで読み込ませたい場合は、true[デフォルト:false]
関連記事
-

-
テーマ ブックマーク 2014
有料 技術系・ガジェットサイトテーマ 30 Blog & Magazine Style WordPress Themes for Tech & Gadget Sites
-
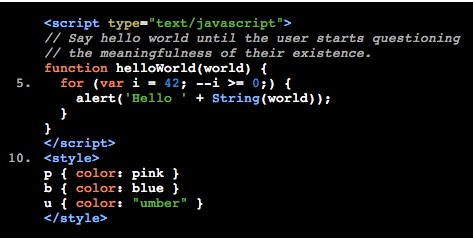
-
Google Code Prettifyを使用してソースコードを表示をしてくれる「Prettify Code Syntax」
Prettify Code Syntaxは、WordPressでGoogle Code Prettifyを使用してソースコードを表示してくれるプラグインです。 プラグインダウンロード Google
-

-
パーマリンク・スラッグなどURL カスタマイズ
管理画面からの設定 管理画面の「設定」→「パーマリンク設定」で以下の設定が可能です。 共通設定 色々なタグの組み合わせで、URLをカスタマイズできます。 パーマリンク設定の画面に利用可
-
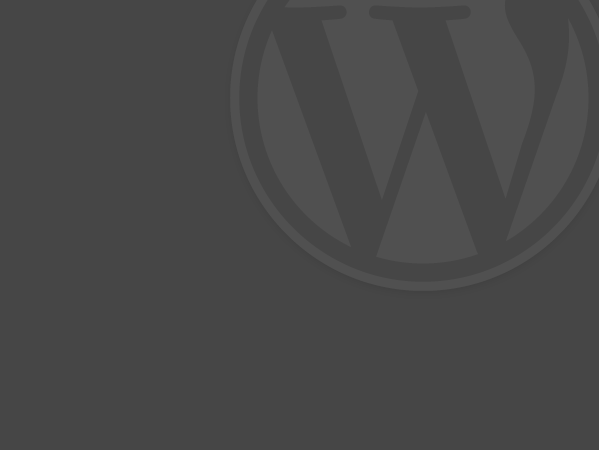
-
多言語化プラグイン「qTranslate」
ブログを多言語化しようと思い、プラグイン「qTranslate」を導入してみました。 General Settingsで使用する言語を選択する ★使用する言語を選択 管理画面「設定」⇒「Lang
-
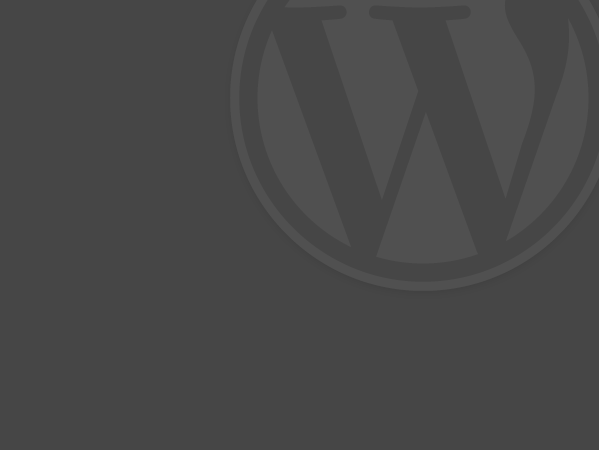
-
翻訳ファイルの子テーマ化
子テーマでfunctions.phpなどを変更していくと翻訳すべき項目にぶつかっていくと思います。例を挙げると_()の部分で、Wordpressが翻訳を行ってくれる部分です。 個人的には、日本語
-
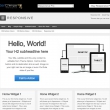
-
テーマ 「Responsive」 カスタマイズ
デモ | ダウンロード 目次 投稿日 非表示 作成者 非表示 "Responsive Theme powered by WordPress" 削除 投稿日 非表示 オリ
-
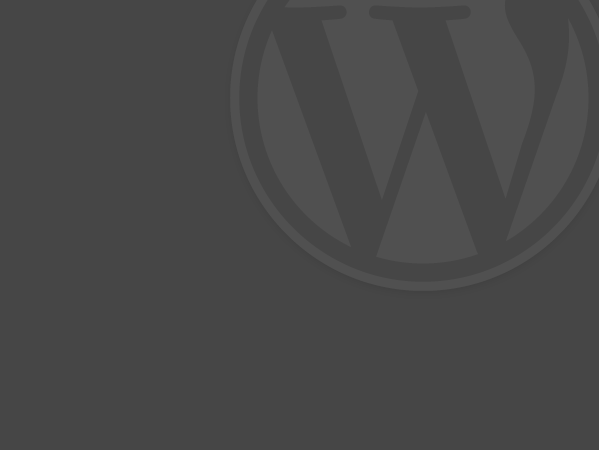
-
titleタグ(wp_title) カスタマイズ
SEO対策を行う際に、titleタグは重要な要素だと言われています。 「サイトのタイトル」、「キャッチフレーズ」(site_description)、「カテゴリー名」など色々と組み合わせてみることが
-
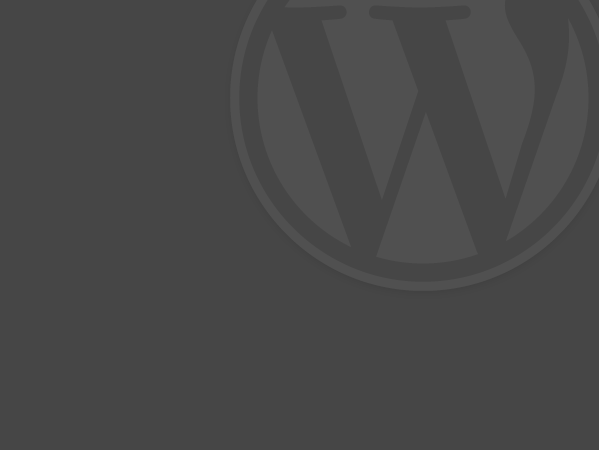
-
プラグイン関連のJSやCSSの読み込みをフィルター
プラグインをインストールしていくとheadやfooter内がCSSやJSで溢れていきます。できるだけ、自分で書けるものに関しては、余計なコールが少なくなるので可能な場合はそうしていますが(そうもいかず
-
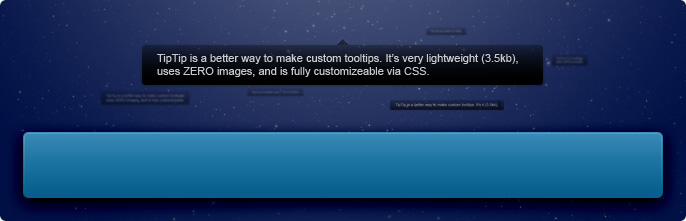
-
ツールチップ実装プラグイン「WordPress Tooltip」
「WordPress Tooltip」は、WordPressにツールチップを実装できるプラグインです。jQueryプラグイン「TipTip」を組み込んでいます。プラグインページの対応バージョンは古めで
-
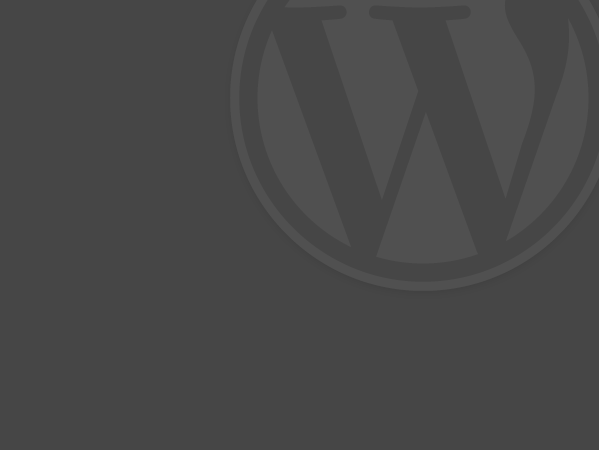
-
新年早々やらかした
あけましておめでとうございます。 タイトルどおり、新年早々やらかしてしまいましたのでご報告まで。どうやらかしたかというと、確認用サイトとこのブログを間違えてしまいWordpress 3.5にアップグ
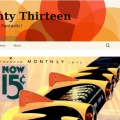
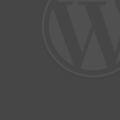
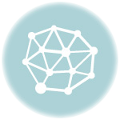
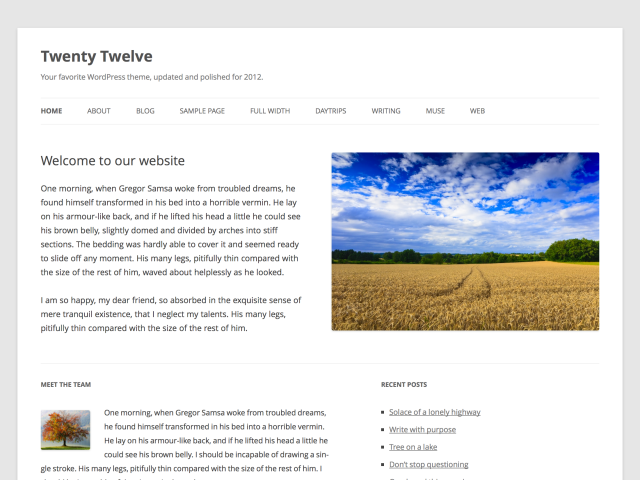
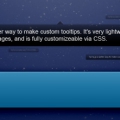

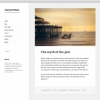
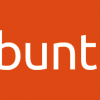



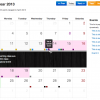
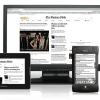

Comment
[…] 参照ページ 独自のCSSやJSを読み込む […]
[…] 独自のCSSやJSを読み込む […]
[…] こちらを参考にさせていただきました。 WordPress – 独自のCSSやJSを読み込む […]
[2016-06-27 9:22]
@jackie1993427 間違えた、http://t.co/Sv2yNLHmf7だったスマン
[…] 独自のCSSやJSを読み込む […]
[…] http://kachibito.net/web-design/wordpress-with-jquery.html http://kwski.net/wordpress/780/ […]
参考にさせていただきました。
ありがとうございます!
@donkeys__ears functions.phpにかきこみだ http://t.co/sy0CheZw3I
[…] ■ 参考サイト CSSやJS記載方法 […]
@ayuko_ruppo 関数でもいけますよー!この辺を参考に WordPress | 独自のCSSやJSを読み込む http://t.co/acrEMndSG9
独自のCSSやJSを読み込む http://t.co/voHGLIFmY9