Pocketボタンの設置
日本のブログでは、4大SNS(Twitter, はてな, Facebook, Google+)に加えて最近では、Pocket(以前は、Read it later)もよく見かけますよね。追加してみましたので、それらの方法をいくつかのパターンでまとめてみました。
公式サイトから拝借
公式のサイトにあるコードを表示したい場所にそのまま貼り付ければ実装することが可能です。Pocket for Publishers: Pocket Button
<a data-pocket-label="pocket" data-pocket-count="horizontal" class="pocket-btn" data-lang="en"></a>
<script type="text/javascript">!function(d,i){if(!d.getElementById(i)){var j=d.createElement("script");j.id=i;j.src="https://widgets.getpocket.com/v1/j/btn.js?v=1";var w=d.getElementById(i);d.body.appendChild(j);}}(document,"pocket-btn-js");</script>
ボタンの種類は、data-pocket-countで設定できます。左から "none"、"horizontal"、"vertical"
また、classを指定しておき、そこにCSSでスタイリングしておけば、横並びなどができます。
<style>
.pocket-btn {
display: inline;
margin-right: 20px;
}
</style>
Pocketのbtn.jsを非同期読み込み
こちらも公式に書かれていないですが、以下のようにasync=trueを付与することでPocketのサイトからjsファイルを非同期にインクルードするようになります。
<a data-pocket-label="pocket" data-pocket-count="horizontal" class="pocket-btn" data-lang="en"></a>
<script type="text/javascript">!function(d,i){if(!d.getElementById(i)){var j=d.createElement("script");j.id=i;j.async=true;j.src="https://widgets.getpocket.com/v1/j/btn.js?v=1";var w=d.getElementById(i);d.body.appendChild(j);}}(document,"pocket-btn-js");</script>
プラグインライクに実装
下の例では、フィルターフックでコンテンツ下部にボタン要素を追加して、スクリプトをfooterに追加します。
// Pocketボタン要素
function content_for_pocket_button($content){
if (is_single()) {
$pocket= '<a data-pocket-label="pocket" data-pocket-count="horizontal" class="pocket-btn" data-lang="en"></a>';
}
$content .= $pocket;
return $content;
}
add_filter( 'the_content', 'content_for_pocket_button');
// Pocketボタン用スクリプト
function scritp_for_pocket_button() {
if (is_single()) {
$pocket_script = '<script id="pocket-btn-js" src="https://widgets.getpocket.com/v1/j/btn.js?v=1"></script>';
echo $pocket_script;
}
}
add_action( 'wp_footer', 'scritp_for_pocket_button');
関連記事
-
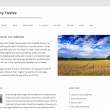
-
Twenty Twelve 投稿者情報を表示/非表示に
TwentyTwelveでは、投稿ページごとに投稿者の情報を掲載することができます。他のテーマでも同様だと思います。こんな感じです。ここでは、掲載と削除の方法について記載します。 表示方法 「
-
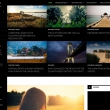
-
Twenty Fourteenカスタマイズ用プラグインと派生テーマ
WordPressの現在のデフォルトテーマ「Twenty Fourteen」のカスタマイズに便利なプラグインと、「Twenty Fourteen」をもとに作成されたテーマのまとめです。 カスタマ
-

-
「固定ページ」ウィジェット カスタマイズ
「固定ページ」ウィジェットは、そのままではありますが、固定ページの一覧をウィジェットに表示してくれます。 カスタマイズは、管理画面よりいくつかできるようです。 目次 特定の(固定)ページ
-
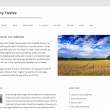
-
ie.cssの子テーマ化など Twenty Twelve 1.1での変更点
TwentyTwelveが1.0から1.1にアップデートされたので、勉強もかねていくつか変更点を洗ってみました。 ie.cssを外出し pubdateの削除 rel="generator"
-
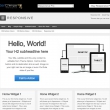
-
テーマ 「Responsive」 カスタマイズ
デモ | ダウンロード 目次 投稿日 非表示 作成者 非表示 "Responsive Theme powered by WordPress" 削除 投稿日 非表示 オリ
-

-
JSやCSSに自動で付与されるバージョン番号を非表示に
Wordpressでは、JSやCSSがロードされる際にlinkタグやscriptタグ内にWordpressやプラグインもしくはスクリプトそのもののバージョン番号が付与されます。「?ver=」で検索して
-

-
RSS/Atomフィード カスタマイズ
RSSフィードのカスタマイズ 標準で出力されるフィード WordPressの各種ページで出力されるフィードは以下になると思います。 投稿:投稿のフィード @全てのページ サイトのコメント:
-

-
ウィジェット関連のカスタマイズ・プラグイン
リンクマネージャー WordPress 3.5バージョンアップ以降にリンクマネージャーを追加するには以下のフィルタを設定もしくはプラグインをインストールして下さい。 プラグイン Link M
-
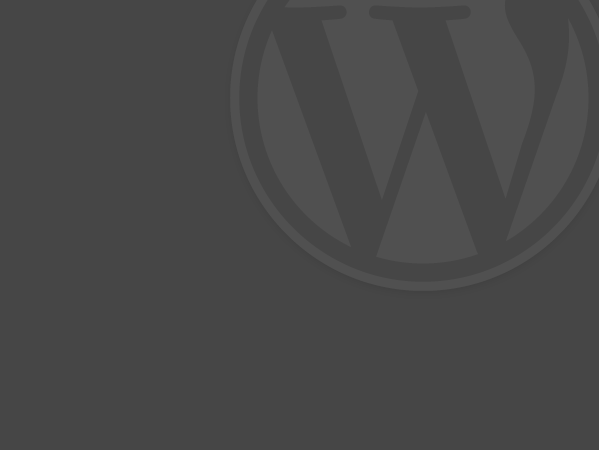
-
投稿記事から「(ログイン)ユーザー名」がバレるのを防ぐ
ここ最近、アカウント乗っ取りやセキュリティ事故関連のニュースが相次いでいますが、WordPressで制作されたサイトも標的に会っているようです。一般的な手法としては「ブルートフォースアタック」という手
-

-
ソーシャルボタン設置 プラグイン
各種メジャーなソーシャルメディアボタンを設置できるプラグイン WP Social Bookmarking Light 国産プラグイン。国産ゆえ、はてなボタンの設置も可能 ダウンロード Twe
- PREV
- 独自のバリデーションルールを作成
- NEXT
- jqPlot - Legend(凡例) オプション
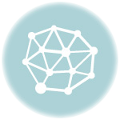
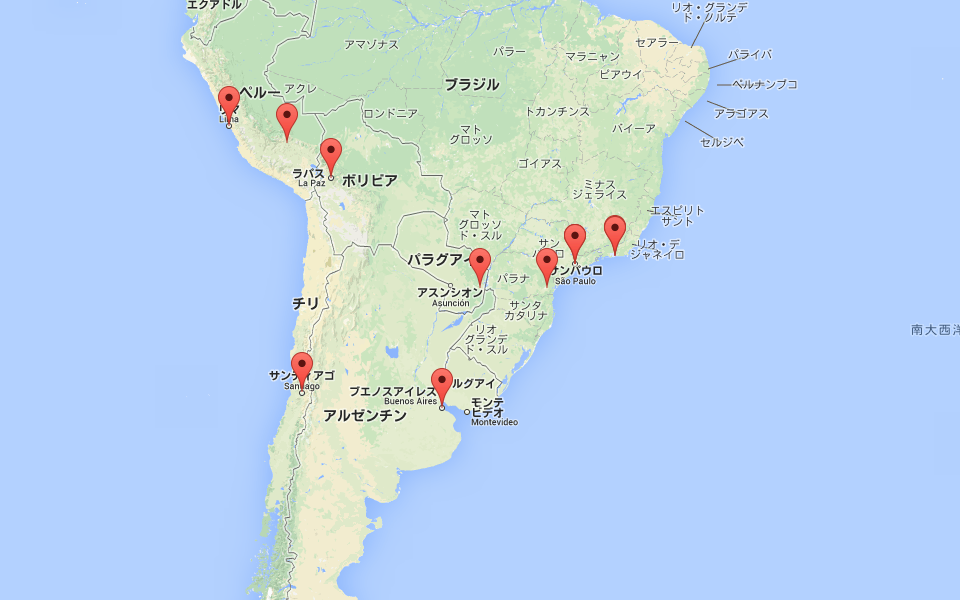
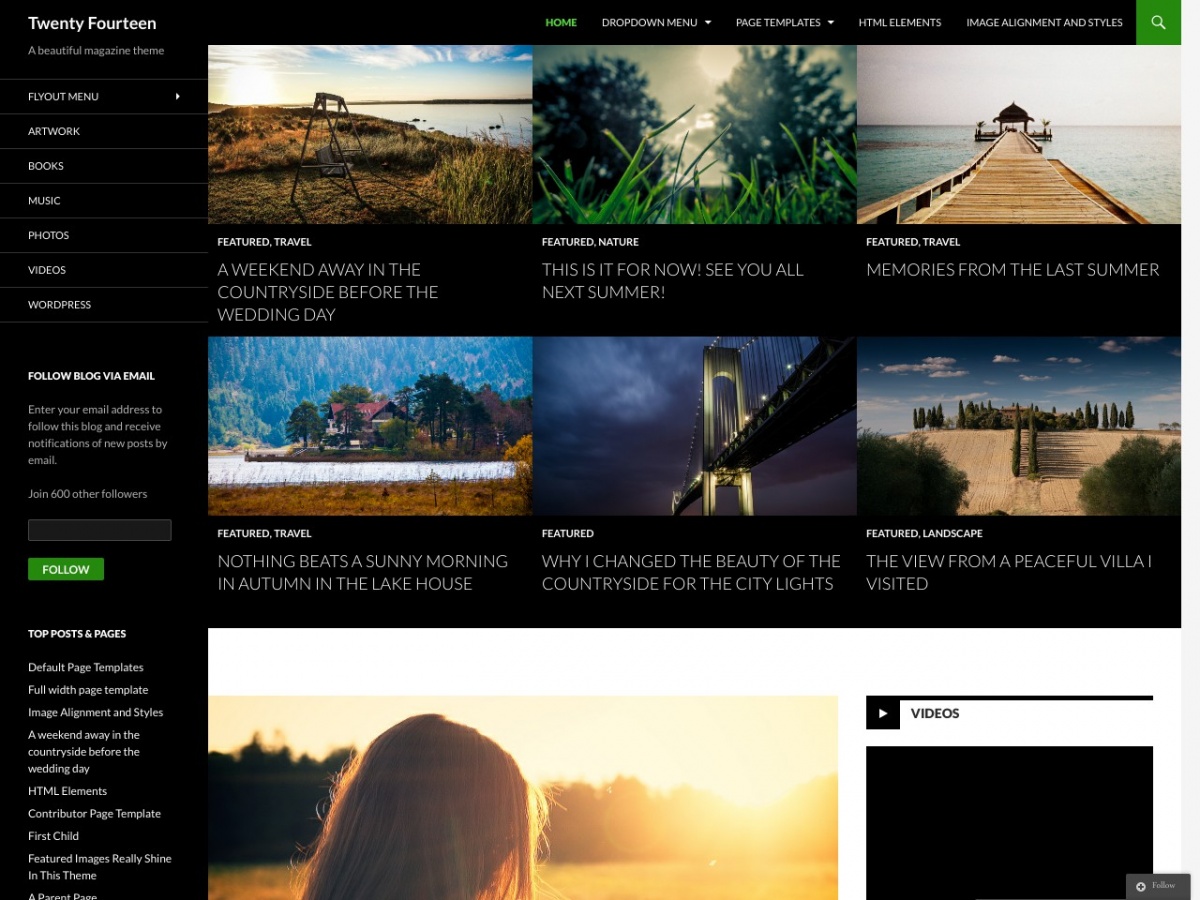
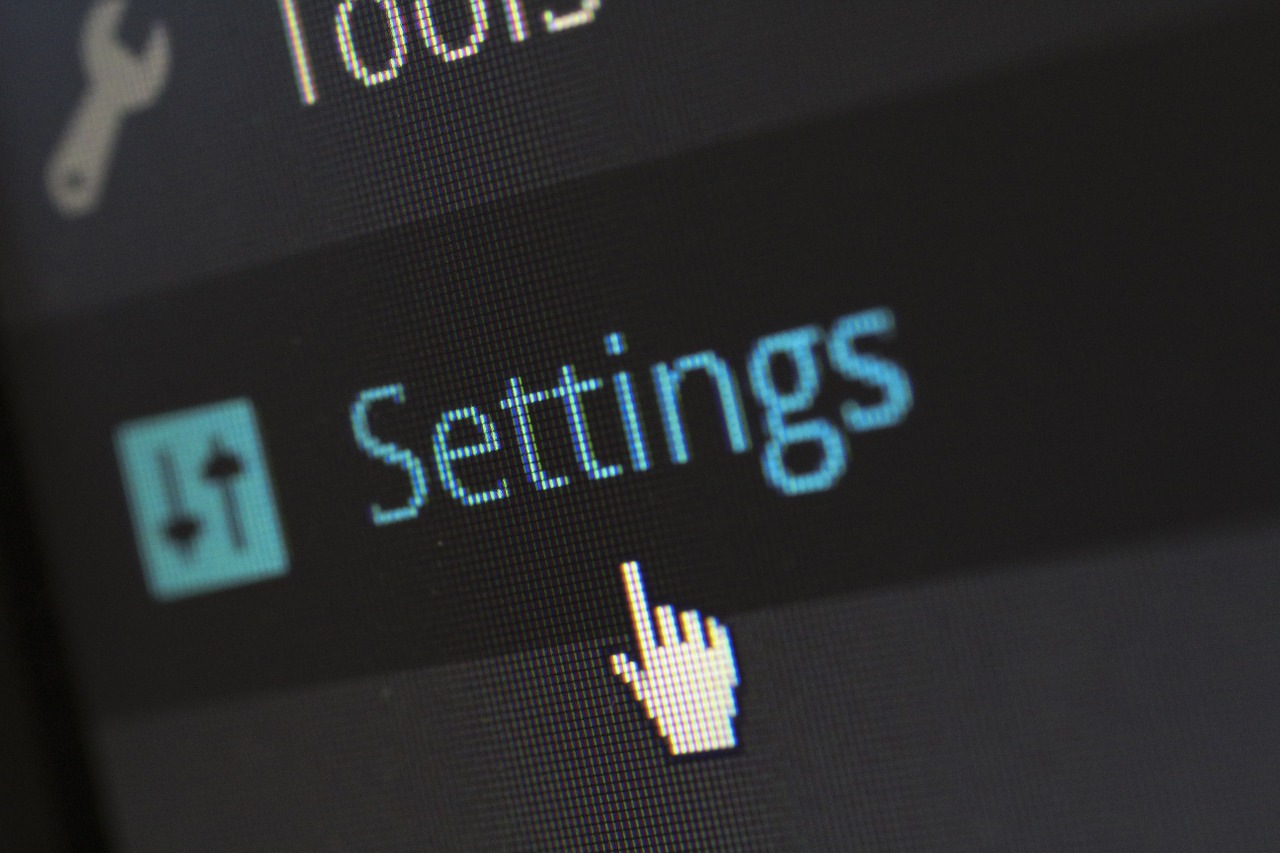
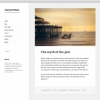
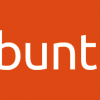




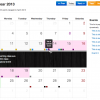
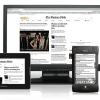

Comment
Pocketボタン(後で読むボタン)の作り方
どうやっても横に並ばなくて困ってたけど、何とか出来た。ポイントはCSSだった
Pocketボタンの設置 http://t.co/tAP3Zl4sKm
いつ読むの?あとでしょ!「Pocket」いまこそ入門
Pocketボタンの設置
後で読むサービス「Pocket」ボタンをブログに設置する方法!